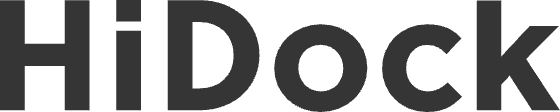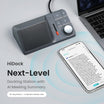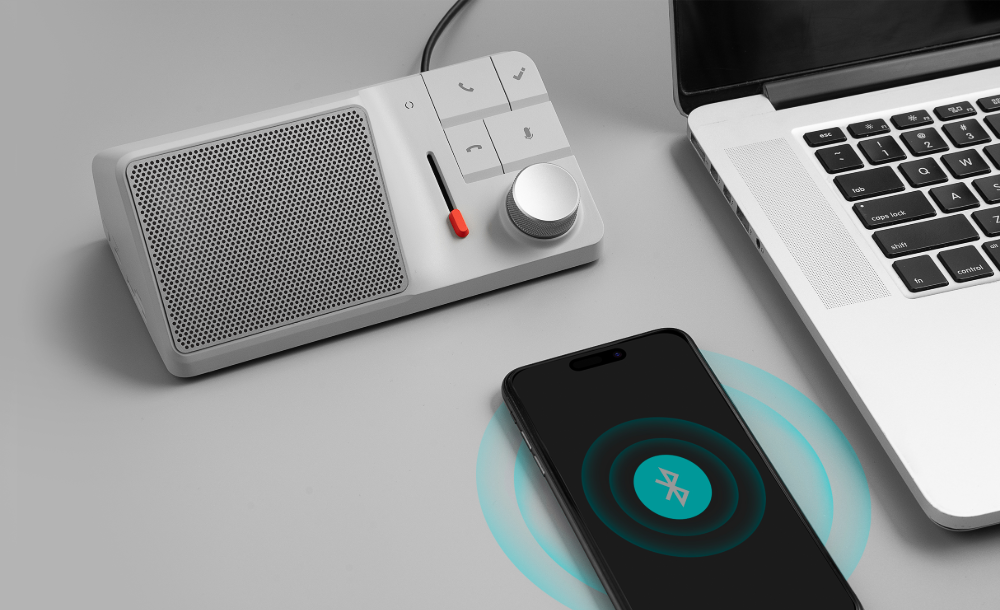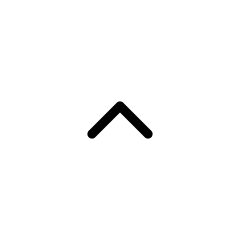Bid farewell to the times of annoyance and perplexity when understanding on-screen dialogue seemed like an impossible task. Say hi to HiDock H1, your trusty AI companion! With HiDock H1, transcribing your favorite videos and audios has never been easier and more enjoyable.
Let's dive into two simple ways to transcribe YouTube and MP4 videos using HiDock H1.
Method 1: Record to Transcribe
Step 1: Plug in and Connect
Grab your HiDock adapter and plug it into a power supply.
Connect your HiDock to the adapter. Look for the reassuring green light on the volume dial, signaling a successful connection.
Use a USB-C cable to connect your HiDock to your computer. Keep an eye out for a pop-up on your computer screen, acknowledging the HiDock's presence. Click on it to proceed.
Step 2: Create Your HiNotes Account
Once the pop-up directs you to HiNotes, it's time to create your account. You can register using your Gmail or any other email address.
After registration, your HiNotes account will open up, revealing the upload section and the HiDock image with a connected status on the computer screen.
Step 3: Record and Transcribe
Press the recording button on your HiDock (located on the extreme right) and wait for the blue light to appear, indicating a successful connection.
Now, stream and record your favorite YouTube and MP4 videos on your computer. Once you're done, simply press the recording button again to stop the recording. The light turning off means your audio is successfully recorded!
Head back to HiNotes and click on the HiNotes image, showing the connected status. Navigate to the recording section to access your recorded file.
Hit "Upload and Transcribe" option to get the text of your recorded video. Voila! You now have the transcript of your YouTube video ready to go.
Method 2: Upload to Transcribe
Alternatively, if you have a YouTube video or MP4 video file downloaded on your computer:
Simply upload the file to HiNotes.
Follow the same steps mentioned above to transcribe your file and get the text.
Bonus Tips for your ease
The maximum file upload size is 1024 megabytes (MB). Additionally, extracting MP3 audio from the video file and then uploading it tends to be much faster.
For access to all the advanced features, consider upgrading to a pro membership plan of HiNotes.
HiDock H1 is committed to improving communication efficiency. By simply uploading your video files, it gets effortless to understand the content more thoroughly, especially in complex or technical subjects where audio alone may be difficult to follow.
Please contact us at support@hidock.com with any questions.