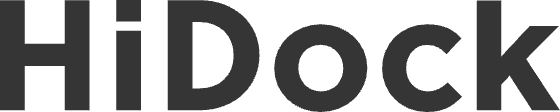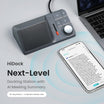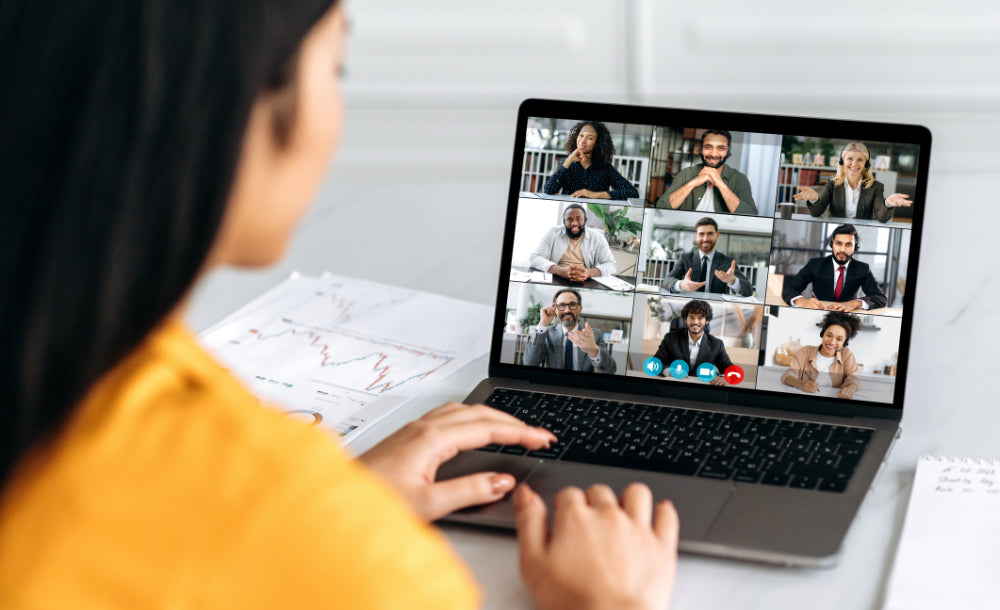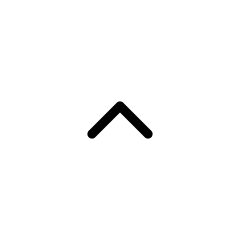Hi, Welcome to join us innovating for communication devices. We’d like to walk you through HiDock H1's key features and how to use them.
Check out the unboxing and setup video for a sneak peek of the HiDock H1.
Setup
Please connect the power adaptor to HiDock H1, then connect the HiDock USB-C cable to your computer. It’s done. You will see the LED under the volume knob light up with green color for 5 seconds. That’s working.

Docking Station
Please make sure your computer Type-C port supports USB-C 3.2 with Display Port, Power Delivery features, so you can make full use of HiDock H1.
The docking connection is straight forward. You can quickly verify if your computer is charging. And also you can try charging your phone with the side USB-C Port.
Speakerphone
Please select HiDock H1 as your microphone and speaker from any meeting application (like Zoom or Teams), it works plug and play, no driver needed
You can also use HiDock to play music on your computer.
Bluetooth
To pair your mobile phone with Bluetooth, please press-and-hold the side Bluetooth button for 5 seconds. You will hear “Paring” notification. Then find “HiDock H1” from your smart phone Bluetooth settings. When successful, you will hear “The first/second device connected successfully”.
You can enjoy music, podcast, video, or meetings and calls on your mobile phone.

AI Recorder
When you want to record any audio, either from your computer or from your mobile, just hit the HiDock key (on the top right corner of HiDock H1) for 2 seconds. When you see the LED light up with cyan-blue, recording starts.
During the recording, if you feel any important moment or content you want to mark, just hit the HiDock key quickly, you can see the LED will blink with a white flash, then turned back to cyan-blue, you successfully did a mark.
All marks will be handled in HiNotes software.
Currently HiDock H1 supports max 4 hours recording.
BNC noise reduction
HiDock H1 has a built-in dual-core neural audio processor that provides a bi-directional noise reduction feature. This means that background noise will be filtered out in the HiDock microphone, and noise from the caller's side will be removed from the speaker.
To try that, you can press the Bluetooth key and the Answer Call key simultaneously for 5 seconds. HiDock H1 will enter its demo mode. In the demo mode, it plays a recording with noise, you can move up the red slider to try its performance. During the demo, you can press the Hang-up call button to quit.
HiNotes
HiNotes (http://hinotes.hidock.com) is the companion app for HiDock H1. It is straight forward to use. It supports any web browser: Edge, Safari, Chrome, Firefox and Arc. It also works on both smartphone and computers. We recommend Google Chrome.
HiNotes is a web app. You can install it to your computer or smartphone home screen. Here are the examples of computer browsers.
For Safari, please make sure you update to latest version (17.0).



You can connect HiDock H1 to HiNotes. After connection, you can update HiDock Firmware, manage recordings and configure the device.
Earphone
The earphones easily connect to H1 with magnets. They automatically work without any pairing required.
When you need to move around, you can put the earphones in your ears, and the sound and microphone will automatically switch to the earphones.
You can also use the function button to record and VoiceMark. Pressing for 2 seconds starts recording, and then a single click will create a VoiceMark.
After use, simply put the earphones back in their holder.
One full charge will support 8 hours of phone calls or 4 hours of music.
In this demo, you'll see the complete process of HiDock H1, which covers phone call recording, earphone usage, voice mark, transcription, and summarization.